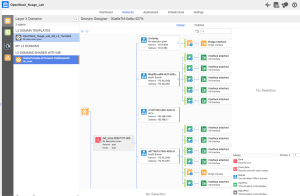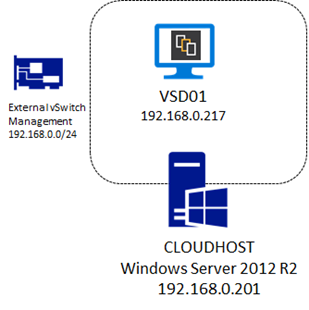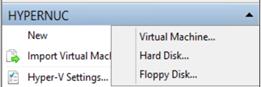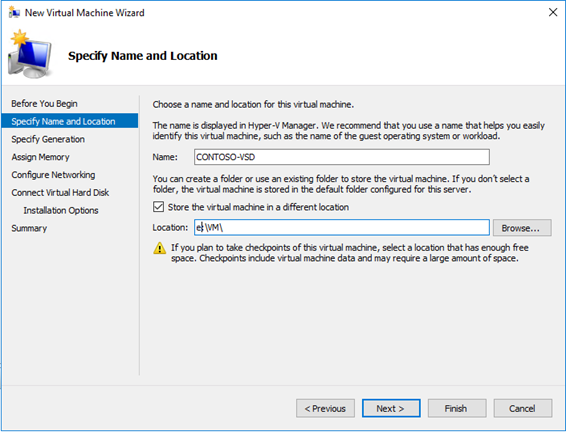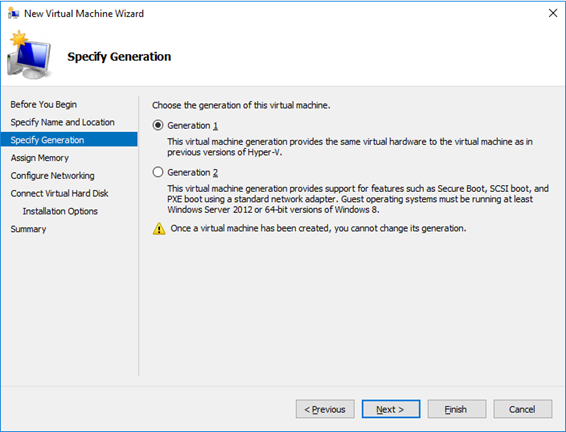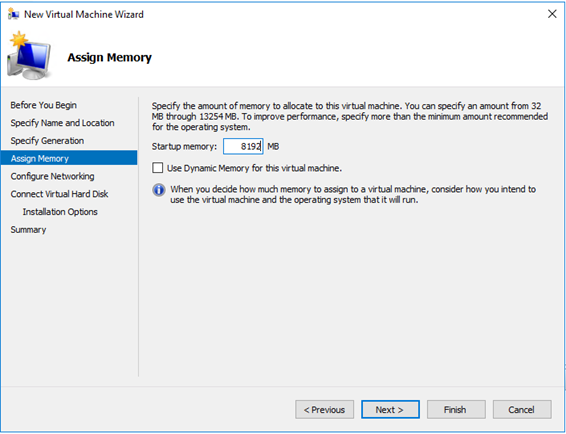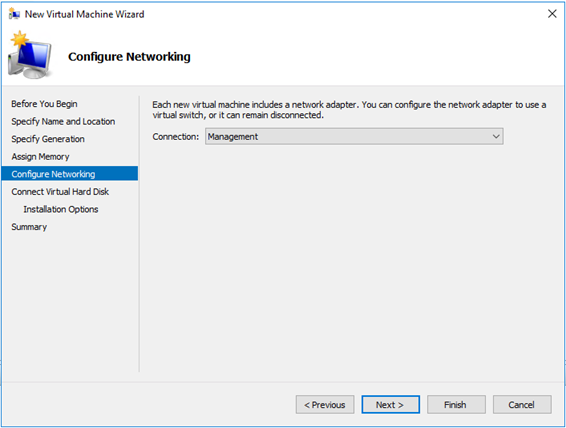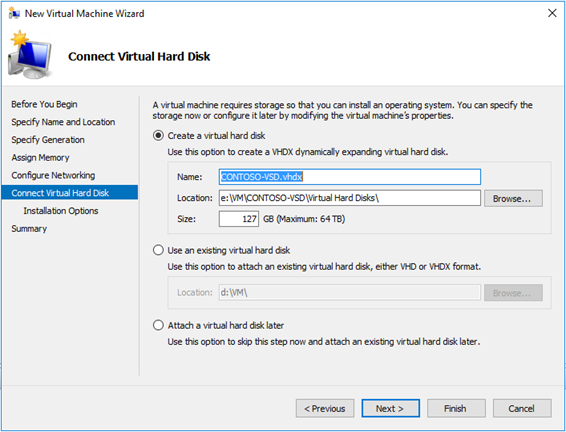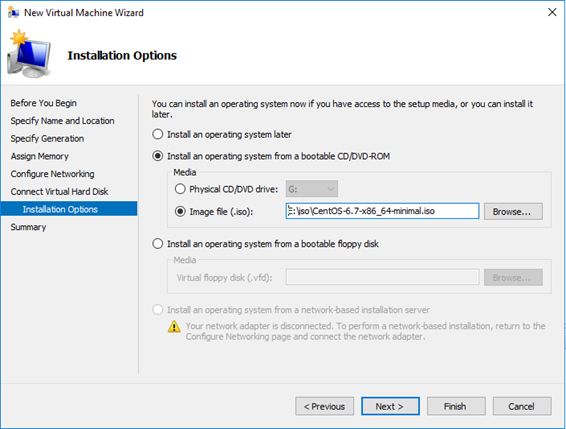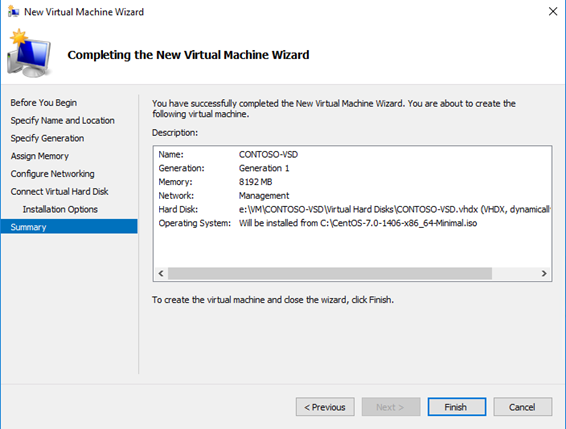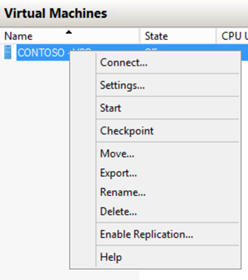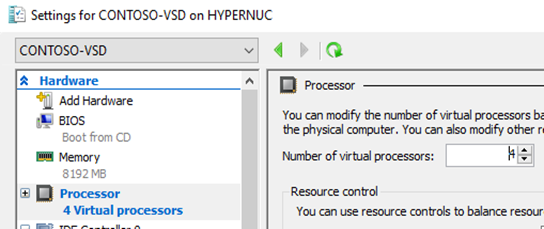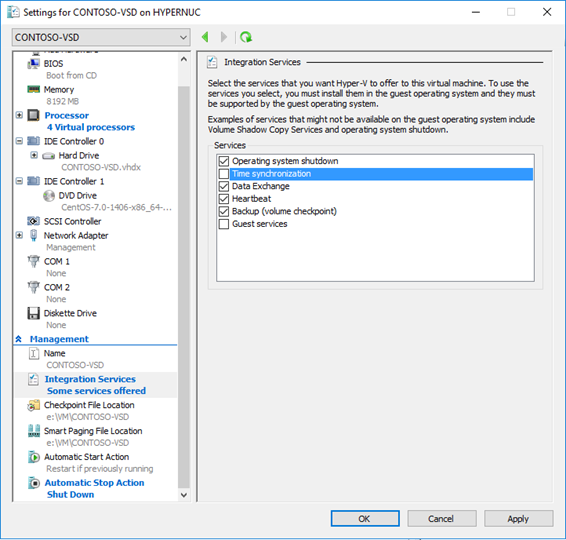In the previous article of this serie, we deployed an empty VM to host our VSD server, in this second part, we are getting serious and deploy the Linux OS and the VSD server role!
Proceed to CentOS 6.7 Installation
We will proceed to default minimal install of Centos 6.7:
Linux Integration Services Update
Microsoft regularly updates Kernel driver and user mode components in order to make Linux work best and add new supported features. We need to install Linux Integrated Services (LIS) in order to ensure best behavior.
| 1. | Open a SSH session to the newly configured machine, in this guide, we use MobaXTerm: |
| 2. | Download LIS 4.1.2 components from Microsoft Website with the following command:
|
| 3. | Extract the files using the following command:
|
| 4. | Update the components using:
|
| 5. | Once the setup is finished, restart the virtual machine and log back in. |
Deploying the VSD Components on the VM
In this section, we will copy the VSD installation binaries to the VSD VM and proceed to setup.
| 1. | Extract the “Nuage-VSD-*-ISO.tar.gz” file that you have downloaded. Get the .ISO file and go to Hyper-V manager and mount it to the “CONTOSO-VSD” VM. |
| 2. | Mount the ISO file on your system:
|
| 3. | Launch VSD Setup process:
Select standalone option by hitting s and confirm with yes. |
| 4. | Wait for the install to finish, note that it can take several minutes.
Once the setup is finished, you can check that all the components are active using the following command:
This should display you the following output for a fully ready environment: |
Verify that VSD is operational
Once the setup has completed, you can verify the configuration and log in the portal for the first time. After reviewing operations, you will be able to install a product key to start using licensed features of your VSD.
| 1. | Open your favorite browser and enter the URL:
Add exception to your browser as this is expected for a first configuration running with self-signed certificate |
| 2. | Login with the default credentials: |
| 3. | Welcome to the world of VSD!
|
So that you have VSD installed, you can start playing and creating organizations, networks, network policies.
But in order to have it enforced somewhere, you need a network controller. Monitor this blog and we will review the steps to make Nuage Networks controller run on Hyper-V!
For more information:
- Homepage: http://www.nuagenetworks.net/products/virtualized-services-platform/
- Datasheet: http://www.nuagenetworks.net/wp-content/uploads/2014/11/MKT2014097652EN_NN_VSP_Virtualized_Services_Platform_R3_Datasheet.pdf
- Supported Linux and FreeBSD virtual machines for Hyper-V on Windows – https://technet.microsoft.com/en-us/library/dn531030.aspx
- Supported CentOS and Red Hat Enterprise Linux virtual machines on Hyper-V – https://technet.microsoft.com/en-us/library/dn531026.aspx
- Best practices for running Linux on Hyper-V – https://technet.microsoft.com/en-us/library/dn720239.aspx
You can also reach me at my email if you need more info and trial: [first].[last]@nuagenetworks.net!

![centos2_thumb[2] centos2_thumb[2]](/wp-content/uploads/2016/08/centos2_thumb2_thumb.png)
![centos3_thumb[2] centos3_thumb[2]](/wp-content/uploads/2016/08/centos3_thumb2_thumb.png)
![lis1_thumb[3] lis1_thumb[3]](/wp-content/uploads/2016/08/lis1_thumb3_thumb.png)
![lis2_thumb[2] lis2_thumb[2]](/wp-content/uploads/2016/08/lis2_thumb26_thumb.png)
![vsd3_thumb[3] vsd3_thumb[3]](/wp-content/uploads/2016/08/vsd3_thumb3_thumb.png)
![vsd4_thumb[1] vsd4_thumb[1]](/wp-content/uploads/2016/08/vsd4_thumb1_thumb.png)
![vsd5_thumb[2] vsd5_thumb[2]](/wp-content/uploads/2016/08/vsd5_thumb2_thumb.png)
![vsd6_thumb[2] vsd6_thumb[2]](/wp-content/uploads/2016/08/vsd6_thumb2_thumb.png)
![vsd7_thumb[2] vsd7_thumb[2]](/wp-content/uploads/2016/08/vsd7_thumb2_thumb.png)